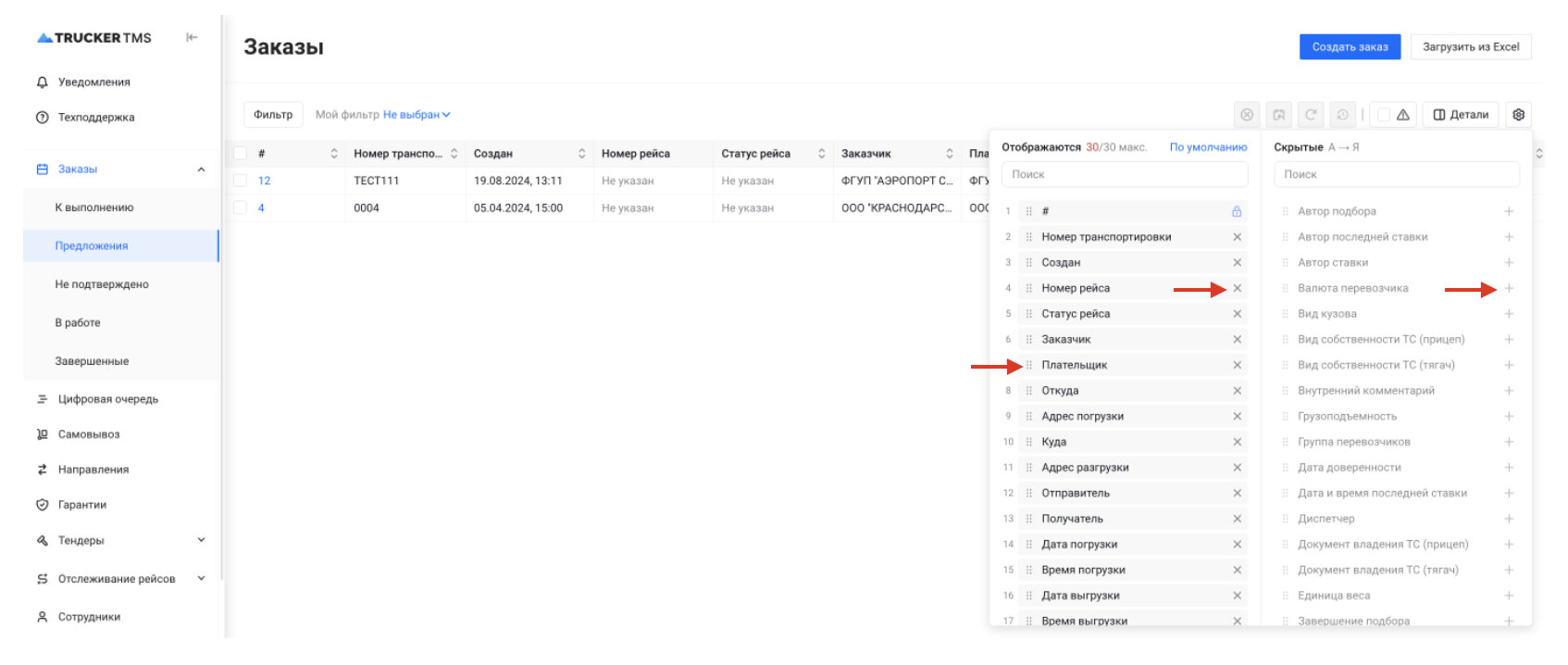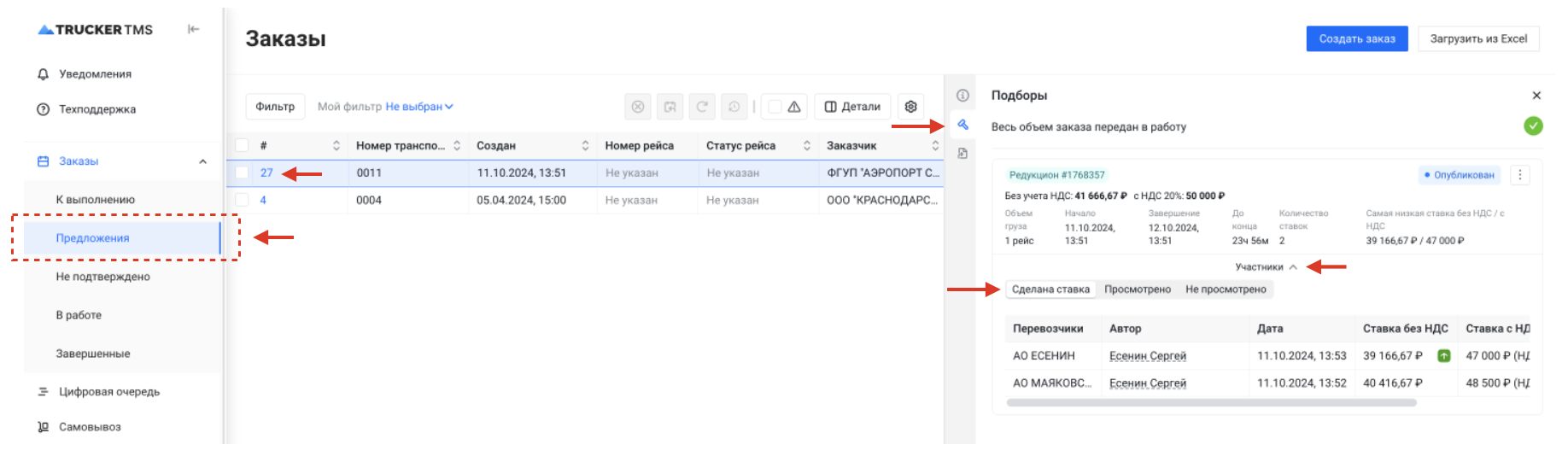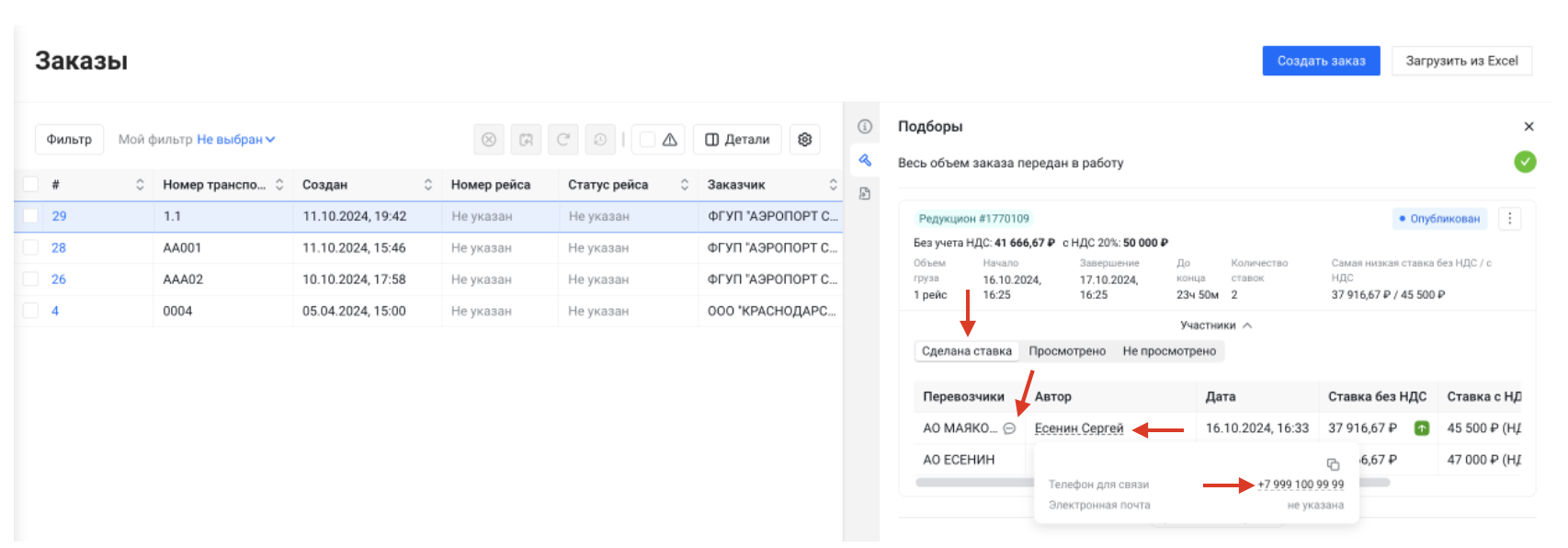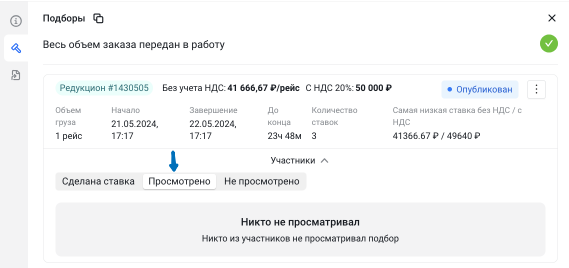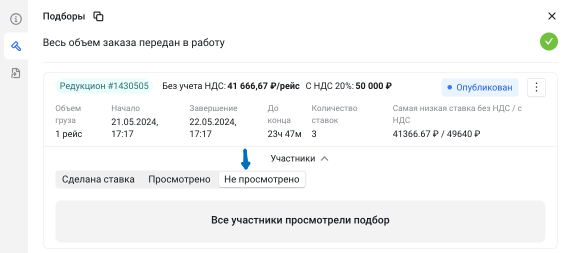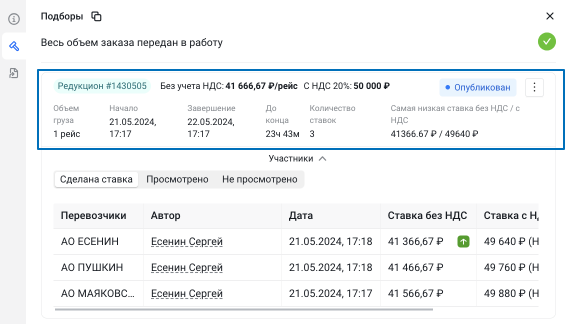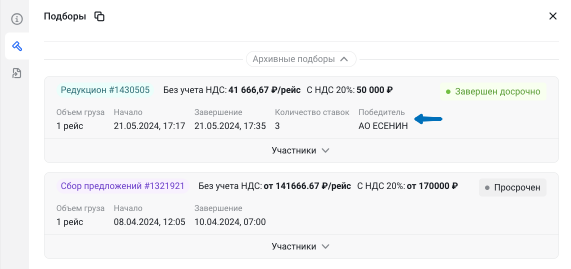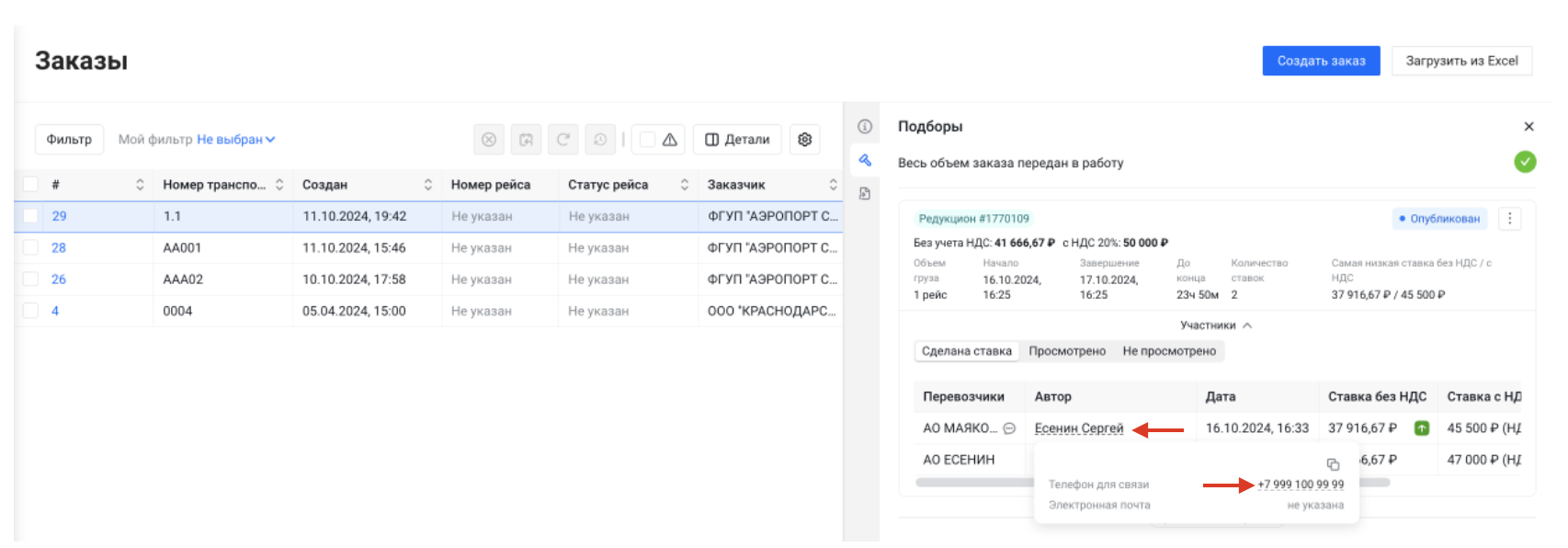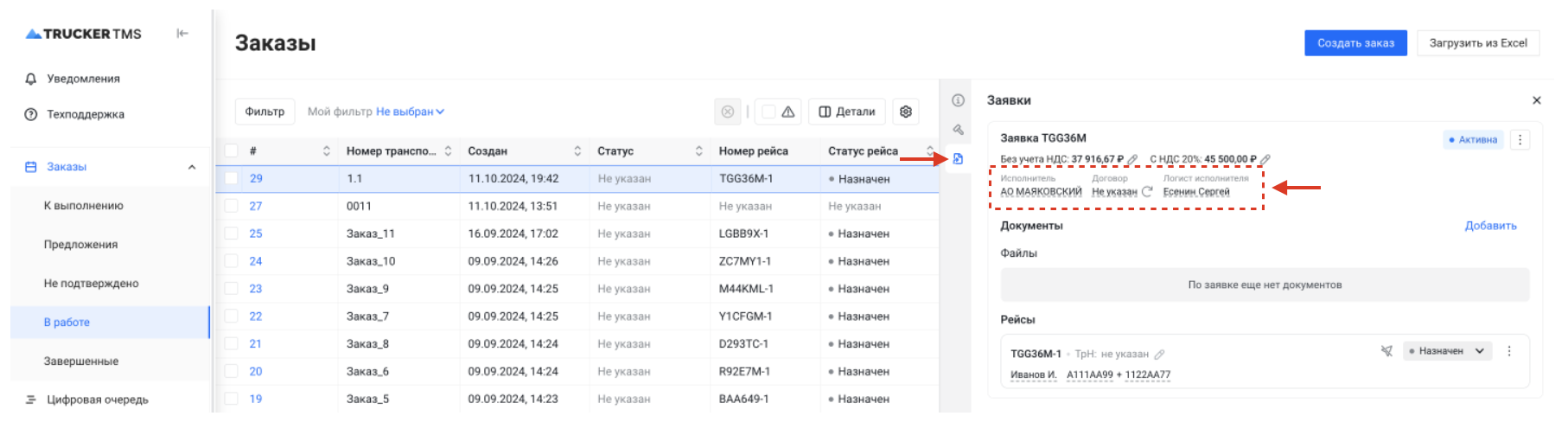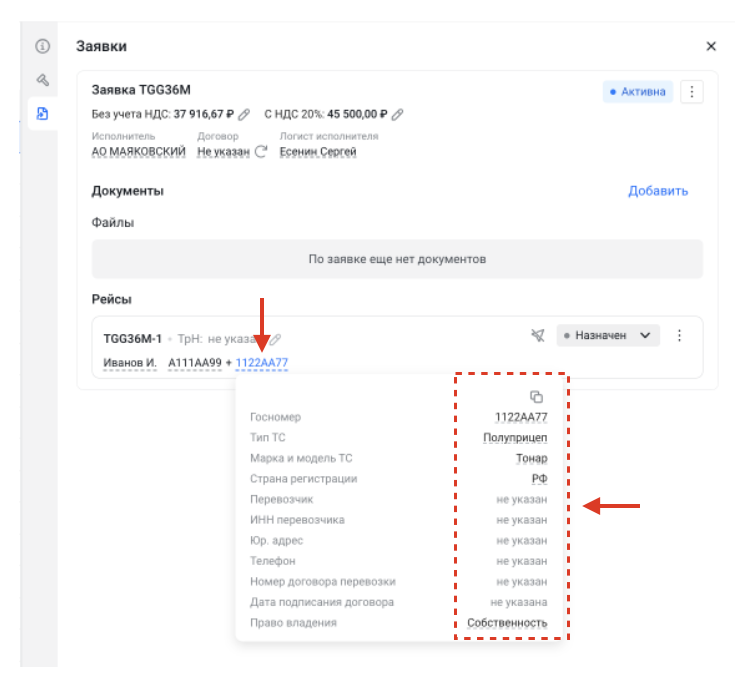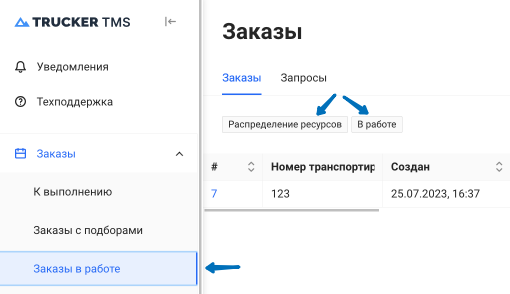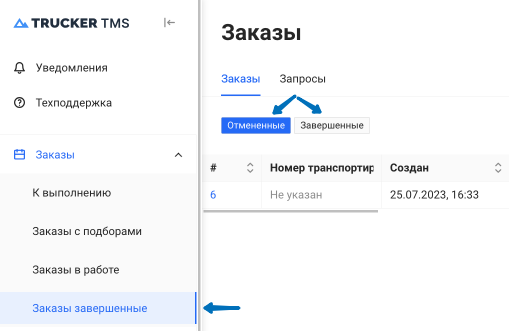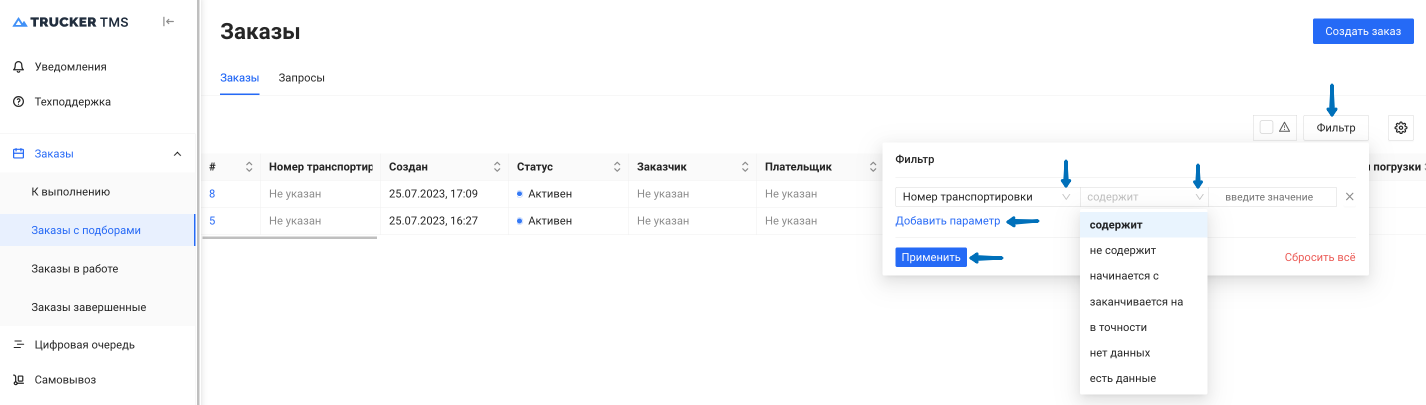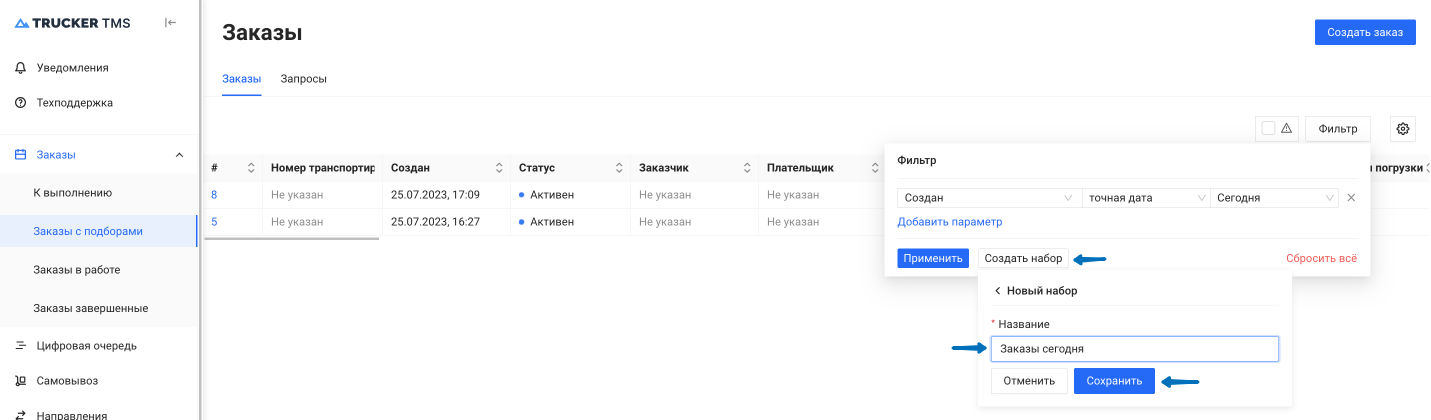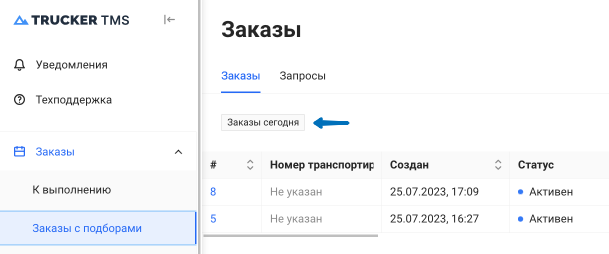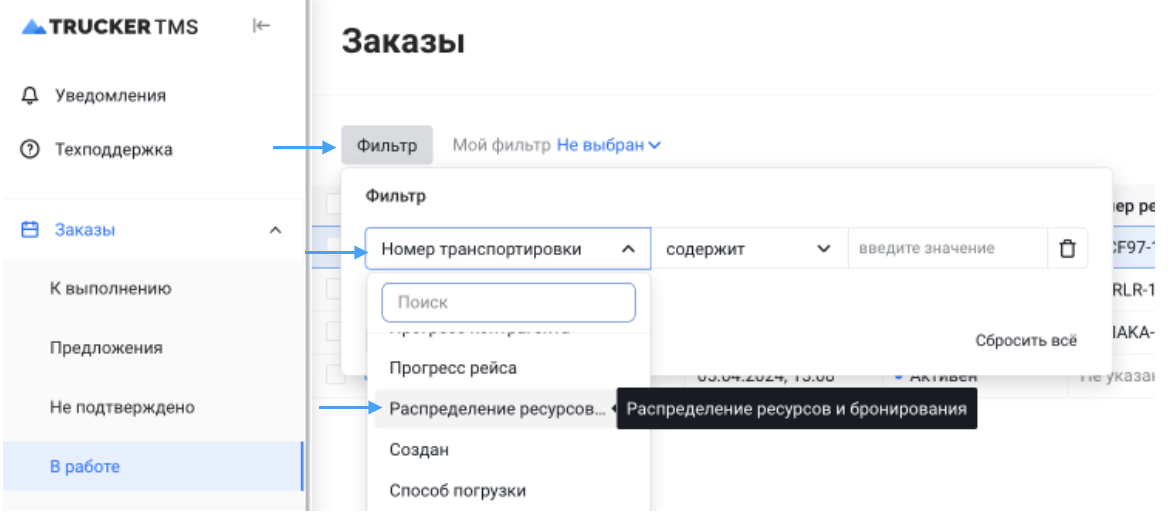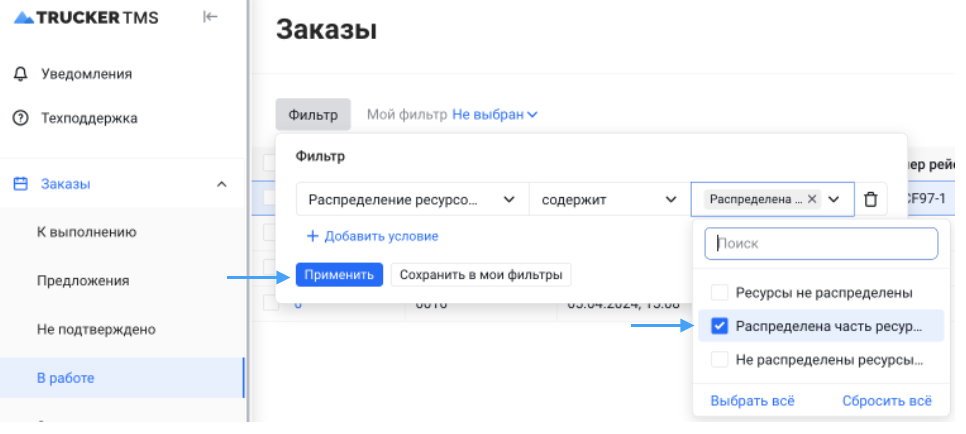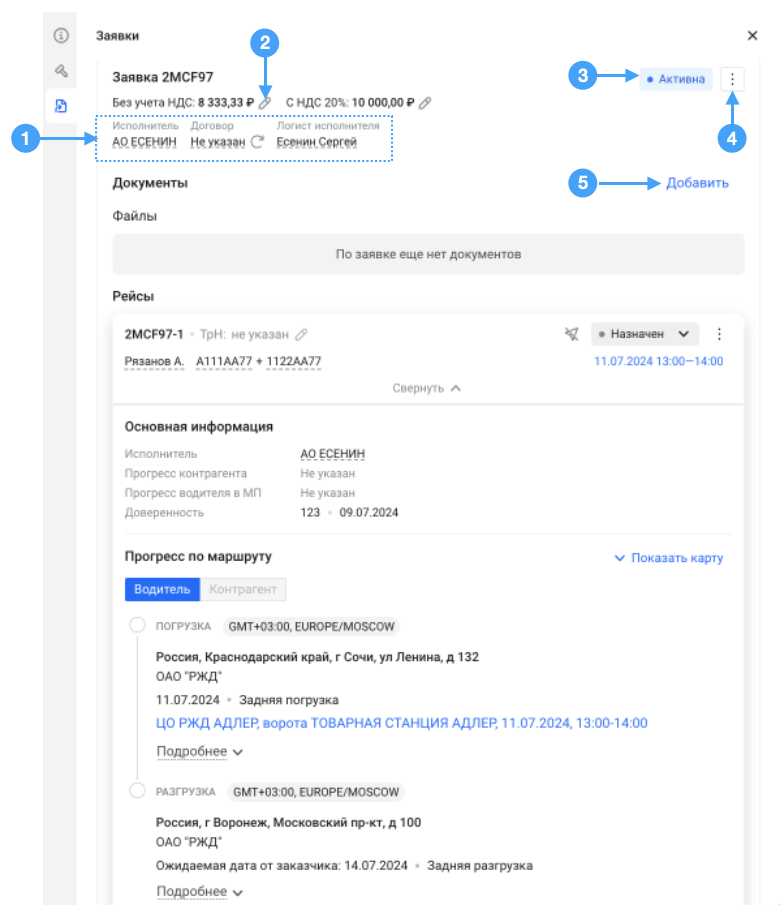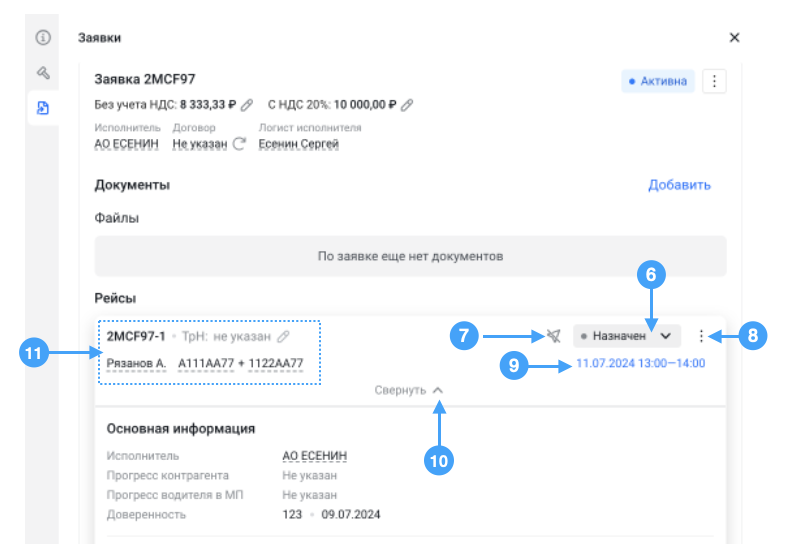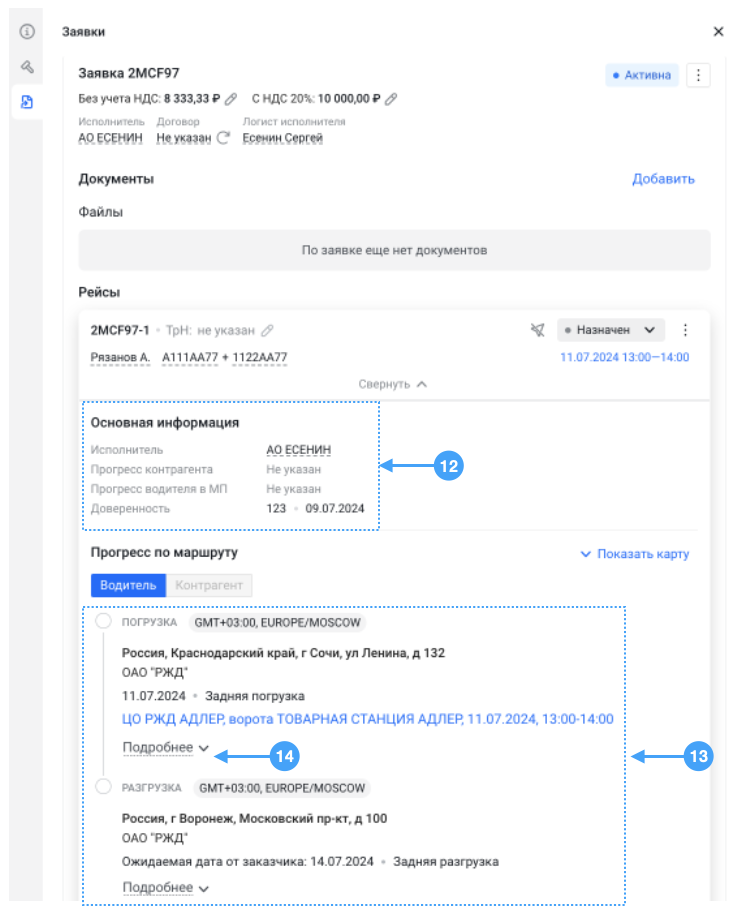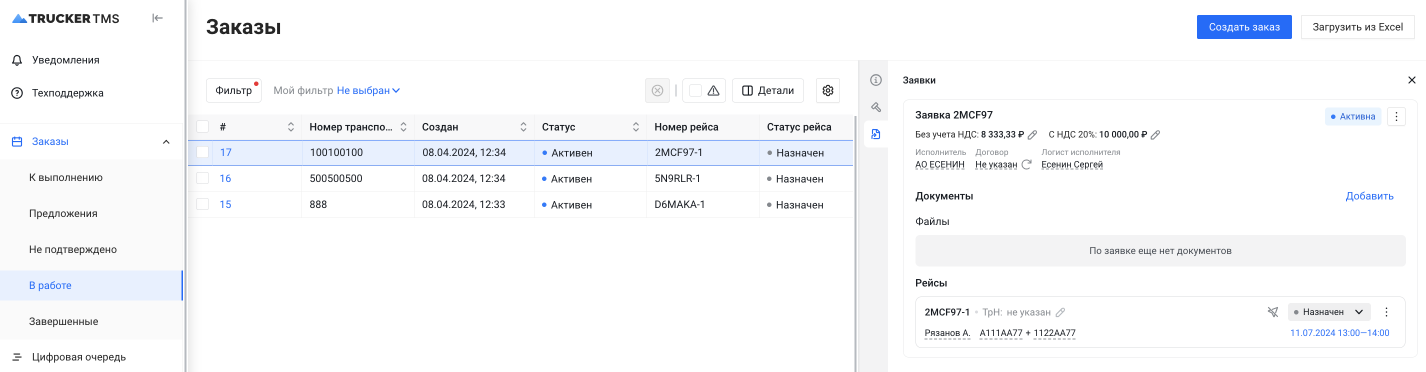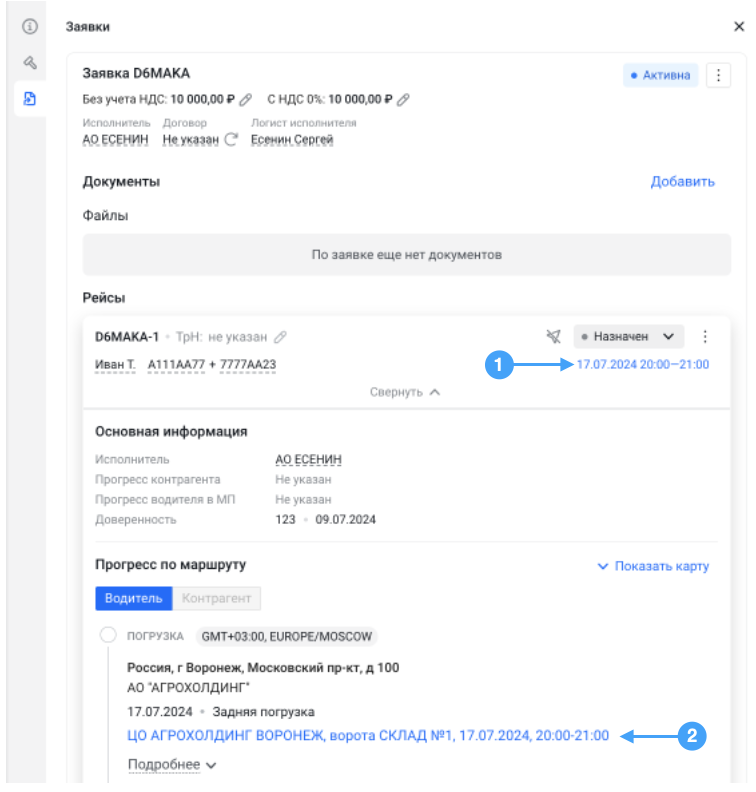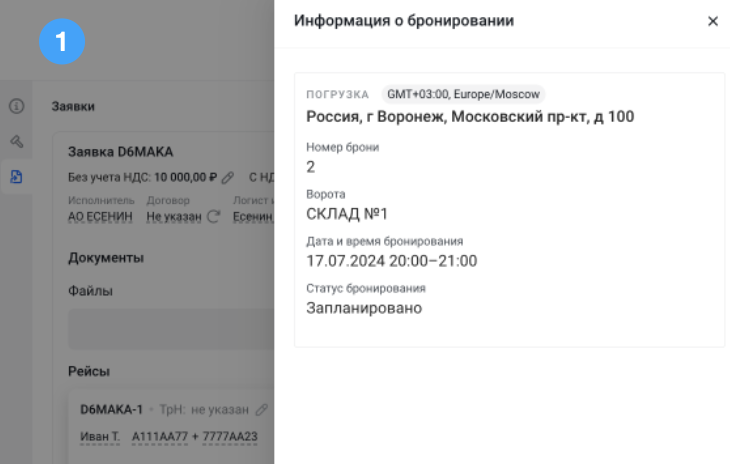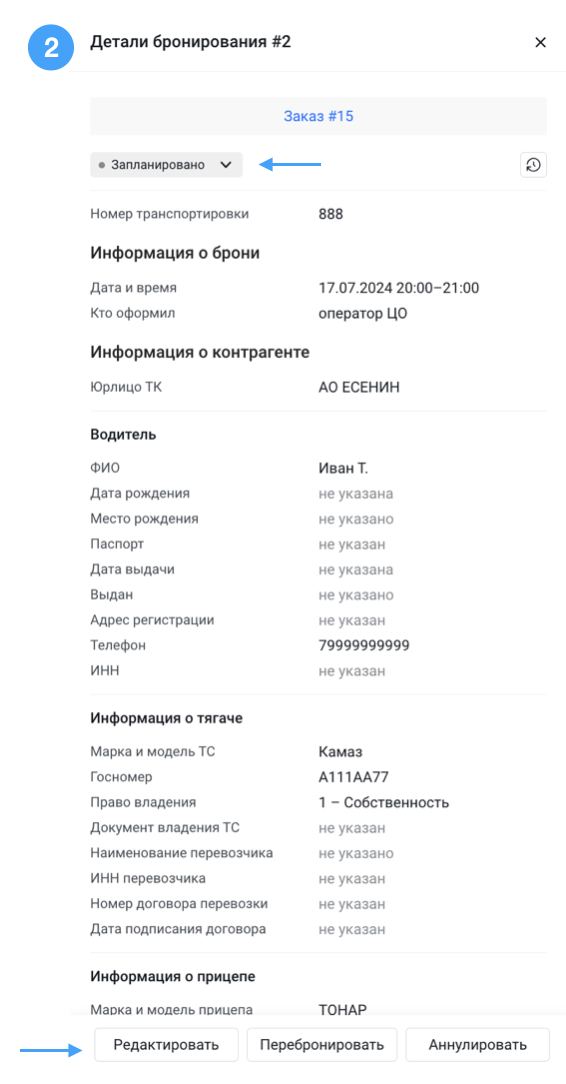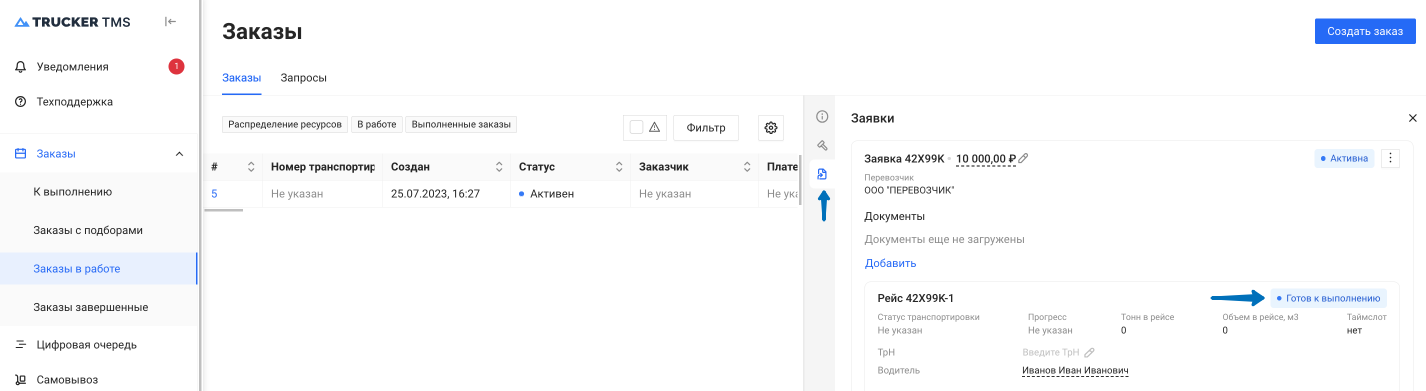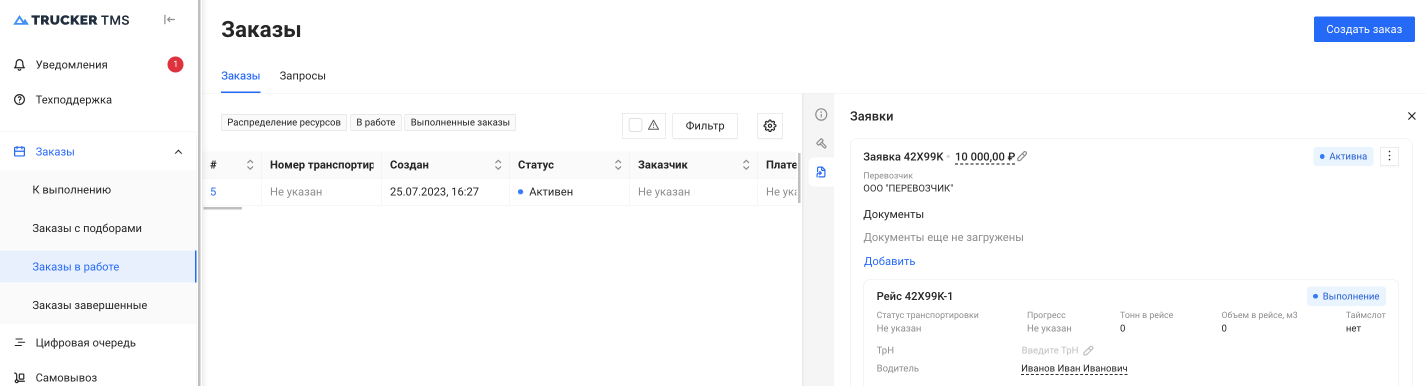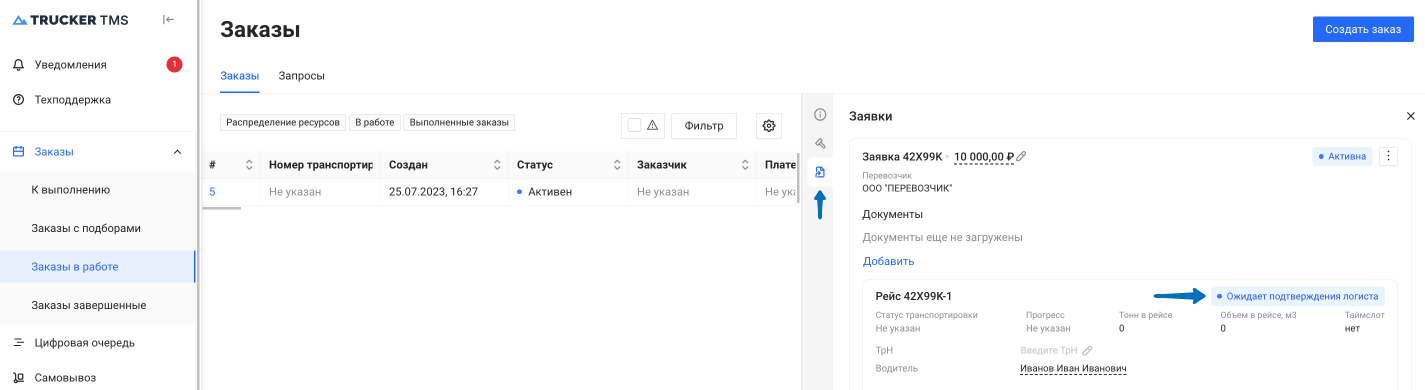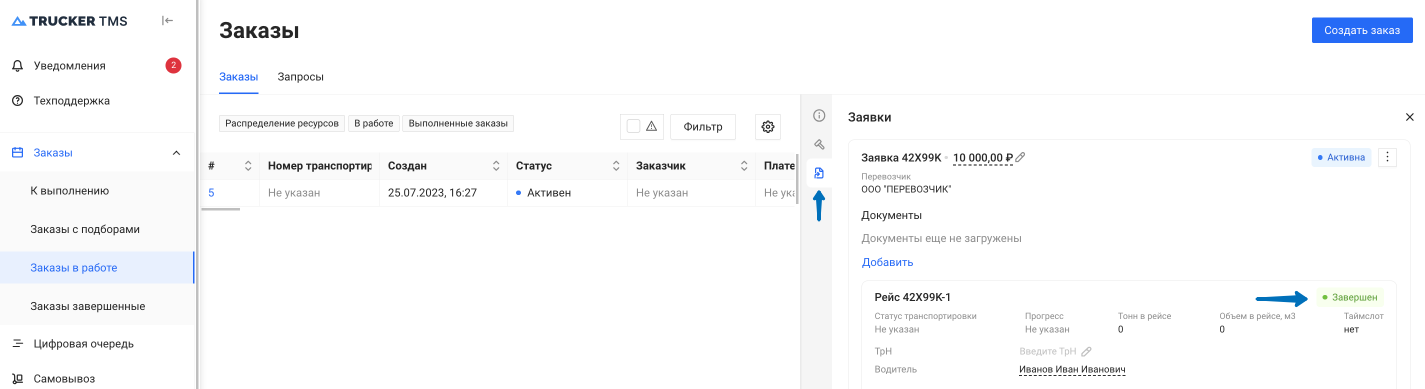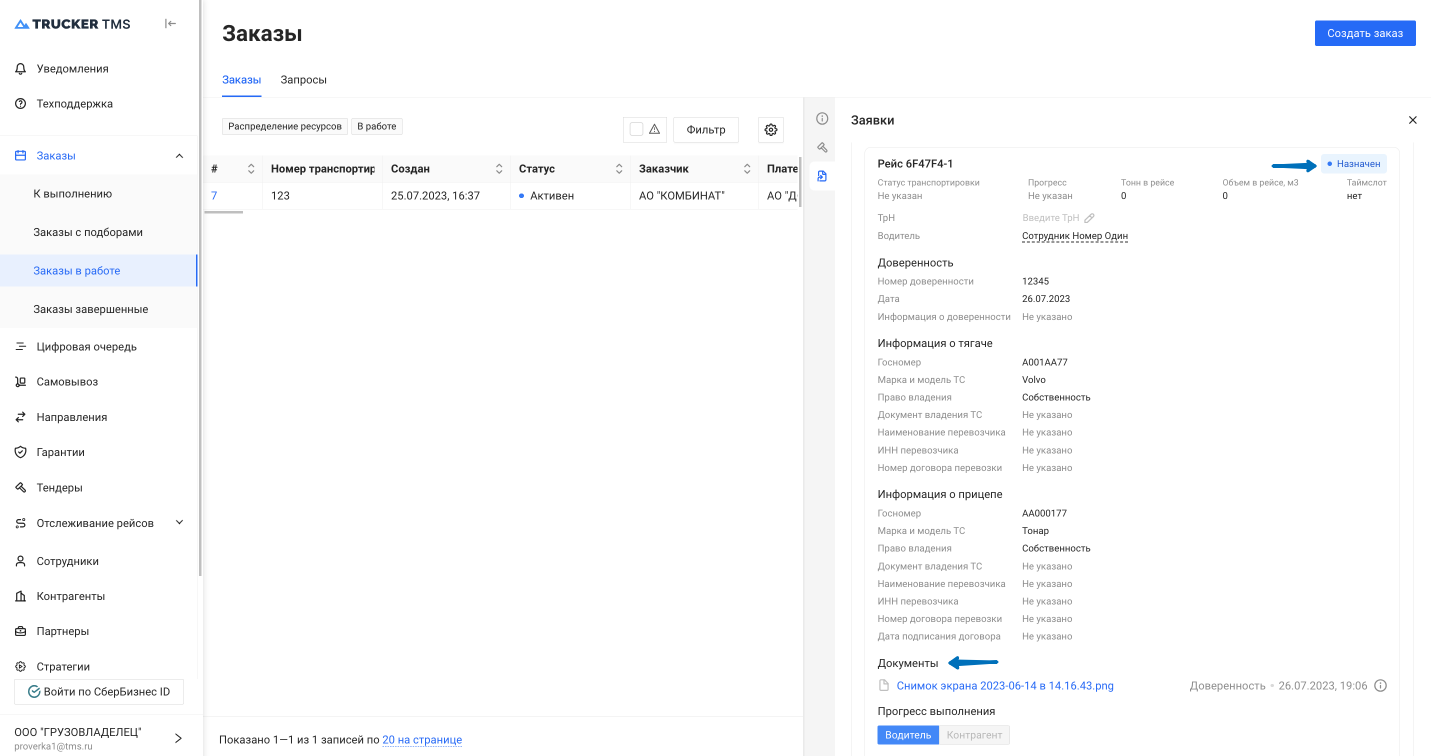7.6 Отслеживание работы по заказу
Настройка рабочего пространства
Настройте порядок колонок, их скрытие или отображение. Причем таблицу можно настроить индивидуально под каждую папку. Например, колонку "перевозчик" можно включить только в папке "Заказы в работе" и "Заказы завершенные". А в остальных папках скрывать, так как там будет пусто.
- Для настройки колонок нажмите на шестеренку над лентой заказов вверху справа
- Чтобы скрыть атрибут, нажмите на крестик справа от названия
- Чтобы вернуть отображение атрибута нажмите на "+" в правой колонке скрытых атрибутов
- Чтобы поменять атрибуты местами, потяните иконку в виде прямоугольника из точек вверх или вниз
Как идут торги
- В карточке заказа, в разделе Подборы (обозначен значком в виде молоточка) отображается краткая информация по текущим торгам.
- Кликните на кнопку Участники, откроется список из трех блоков: Сделана ставка | Просмотрено | Не просмотрено
Сделана ставка — отображается список перевозчиков сделавших ставки
- перевозчики по желанию может указать, сколько времени действует его предложение — крайняя колонка "Срок действия"
- три точки напротив наименования перевозчика показывают, что перевозчик оставил комментарий к ставке, наведите курсор на три точки чтобы прочитать комментарий
- в колонке Автор, нажмите на имя автора ставки чтобы увидеть его контакты, нажмите на контакты чтобы скопировать их в буфер обмена
Просмотрено — отображается список перевозчиков которые просмотрели заказ
Не просмотрено — отображается список перевозчиков которые не смотрели заказ
В теле подбора содержится информация о ходе торгов: время начала аукциона и завершения, остаток времени до конца аукциона, количество ставок*, лидирующая ставка
* количество ставок показывает общее количество включая отозванные перевозчиком и отмененные
После завершения времени аукциона победитель отобразится в заказе в карточке подбора
Как посмотреть контакт логиста исполнителя (перевозчика) в заказе в торгах
- В разделе Предложения нажмите на номер заказа
- В карточке заказа выберите раздел Подборы (значек в виде молоточка)
- Выберите раздел Сделана ставка и нажмите на имя автора, контакты отобразятся в открывшемся окне, нажмите на контакты чтобы скопировать их в буфер обмена
Как посмотреть контакт логиста исполнителя (перевозчика) и назначенные ресурсы в заказе в статусе "В работе"
- В разделе В работе нажмите на номер заказа
- В карточке заказа выберите раздел Заявки
- Нажмите на название компании исполнителя или ресурсы чтобы увидеть контактную информацию
При нажатии на атрибут (например номер телефона, фамилию или гос.номер, происходит его копирование в буфер обмена).
Как быстро найти заказ
В разделе "Заказы" используйте подразделы:
К выполнению — все заказы, для которых еще не запущен процесс поиска перевозчиков или не отправлено персональное предложение
Заказы с подборами — все заказы, для которых организованы торги, или по нему отправлено персональное предложение
Заказы в работе — все заказы где есть победитель и/или распределены ресурсы(назначен водитель и транспортное средство)
подраздел содержит гибкие фильтры: распределение ресурсов, в работе. Нажмите на фильтр чтобы отобразить/отсортировать данные (будет светиться синим), нажмите еще раз чтобы сбросить отображение/сортировку (вернет прозрачный цвет)
Заказы завершенные — все заказы, где есть хотя бы одна выполненная заявка на перевозку или отмененная
подраздел содержит гибкие фильтры: отмененные (по любой причине) и завершенные
В каждом подразделе есть фильтры, при помощи которых можно быстро найти нужный заказ выбрав атрибуты из выпадающего списка
Можно сохранить часто используемые фильтры, для этого: выберите атрибуты, нажмите на кнопку "Создать набор", придумайте название фильтру, сохраните результат
Нажмите на созданный фильтр, чтобы отсортировать список заказов. Нажмите еще раз чтобы сбросить сортировку.
Карточка рейса
Как только перевозчик выиграл торги или подтвердил персональное предложение, система создает заявку на перевозку, в рамках которой исполнитель должен создать рейсы
Рейс — это сущность, в которой лежит информация о водителе и транспортном средстве
- Зайдите в раздел Заказы, подраздел В работе
- Нажмите на кнопку Фильтр, выберите Распределение рейса, далее содержит Распределена часть ресурсов
- Нажмите на кнопку Применить (на ленте отобразятся заявки с назначенными ресурсами)
- Нажмите на номер заказа, в раскрывшейся карточке справа нажмите на раздел Заявки (иконка в виде файла со стрелкой)
Содержание карточки рейса
1. Информация об исполнителе, договоре и логисте исполнителя
нажмите на название исполнителя, логиста или договор чтобы увидеть контактную информацию и другие детали
2. Стоимость рейса
для корректировки нажмите на карандаш
3. Индикатор статуса рейса
4. Меню вызова: отмена заявки, создание претензии
5. Кнопка загрузки документов в заявку
нажмите Добавить для загрузки необходимого документа
6. Отображение статуса рейса
7. Индикатор геоданных по рейсу
данные отображаются при условии использования водителем мобильного приложения TMS
8. Меню вызова: история статусов
9. Отображение забронированного таймслота
10. Кнопка для включения компактного режима карточки
11. Информация по распределенным ресурсам: водитель и транспортное средство
нажмите на имя водителя или гос.номер для отображения полной информации
12. Основная информация об исполнителе
13. Маршрутный лист
14. Комментарий и другая дополнительная информация по заявке
Так выглядит карточка рейса в компактном режиме отображения
Чтобы скопировать данные по исполнителю, наведите курсор на нужный атрибут и нажмите на строку, данные скопируются в буфер обмена
Как изменить данные таймслота
1. Для просмотра информации о бронировании таймслота нажмите на дату и время бронирования вверху карточки рейса
2. Для внесения изменений в бронирование (дата, время, статус) нажмите на информацию о бронировании в маршрутном листе
При редактировании таймслота, система автоматически перенаправит вас в раздел меню Цифровая очередь
Как отследить рейс?
Как только перевозчик распределил ресурсы, в системе появляется рейс. В рейсе отображается вся информация о его текущем статусе, прогрессе — когда водитель начал выполнять рейс, когда приехал на погрузку и т.д — и возникающих инцидентах
Статус рейса отображается в следующих сценариях:
Менеджер/логист со стороны исполнителя проставляет статус в заявке в личном кабинете:
a) Оформление документов — готовятся документы для рейса (статус подсвечен синим)
b) Готов к выполнению — водитель готов к выполнению рейса (статус подсвечен синим)
c) Выполнение — водитель начал выполнение рейса (статус подсвечен синим)
d) Ожидает подтверждения логиста — водитель разгрузился (статус подсвечен синим)
e) Завершен — водитель завершил выполнение рейса (статус подсвечен зеленым)
Статус транспортировки проставляет грузоотправитель или грузополучатель через свой личный кабинет, который доступен из браузера.
При этом грузовладелец должен разрешить использование личного кабинета для грузоотправителя и грузополучателя.
Например: "Прогресс" — разгрузился, "Статус транспортировки" — уехал с точки погрузки
К рейсу возможно прикрепить и / или увидеть уже загруженные сканы сопровождающих документов:
- Доверенность на водителя
- ТрН (ТТН)
- Любой дополнительный документ
...
🧐 Если вы не нашли нужную вам информацию, обратитесь в нашу службу клиентского сервиса по номеру 8-800-444-04-32 или напишите на help@trucker.group